【ローカル開発】ローカル開発環境構築①VMとLinux ISOファイルのインストール
目的
まず手始めに必要なソフトウェアのインストールから。
VM Playerのダウンロード
以下のサイトから、VM playerをダウンロード
以下の手順は、Windows10を前提としています。
リンク先の画面からダウンロードを選択。

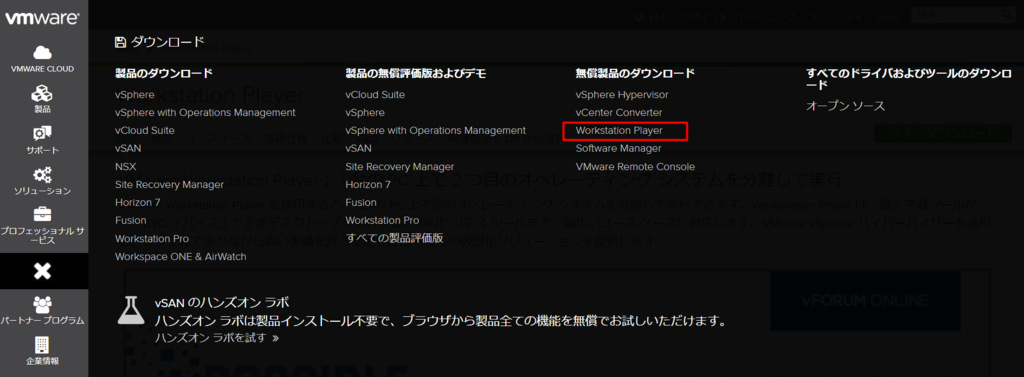
ダウンロードしたexeファイルを実行すると、インストール画面が現れる。
デフォルトの設定でインストールするので、ひたすら次にを選択する。

インストールが終了したらデスクトップ上にVMware Workstation 15 Playerのアイコンが現れるので、ダブルクリックしてVM Station Playerを起動する。
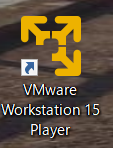
起動すると、以下のようなメニュー画面が現れる。
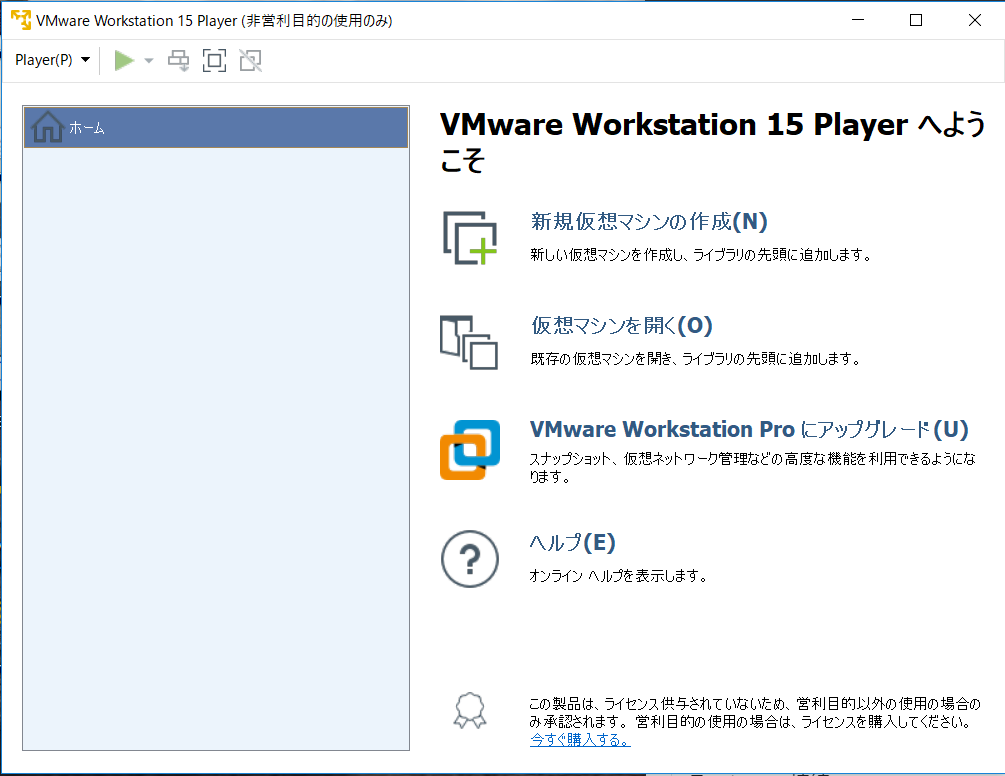
LinuxのISOファイルを入手
以下のサイトから入手しました。
Ubuntu 18.04 LTS 日本語 Remix リリース | Ubuntu Japanese Team
リンク先には、ISOファイルのダウンロード先が
記載されている。
どこでもOKだが、今回は以下を選択してダウンロード。
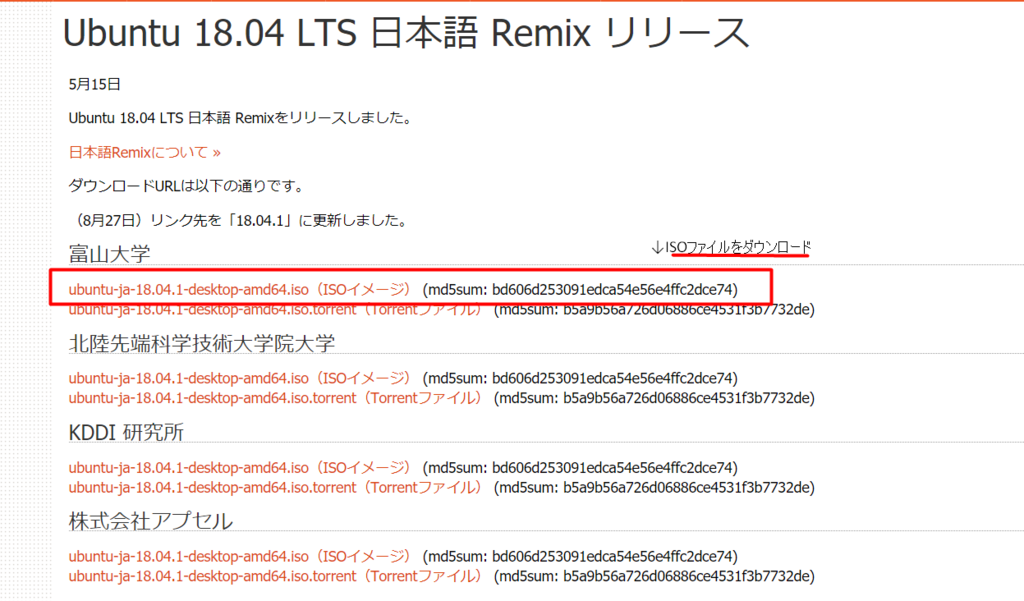
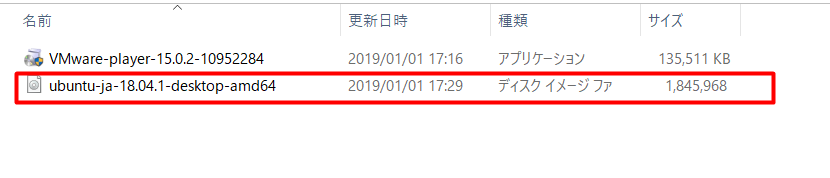
ダウンロードが完了したら、VM上で開けるように
設定をする。
VM Player上の設定
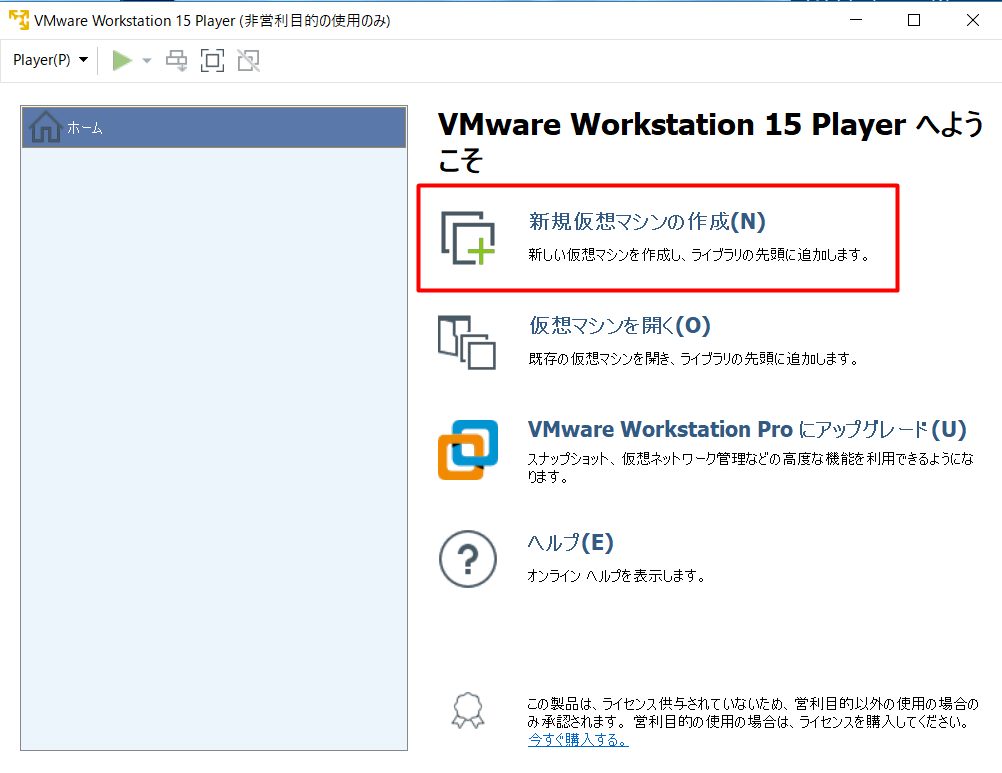
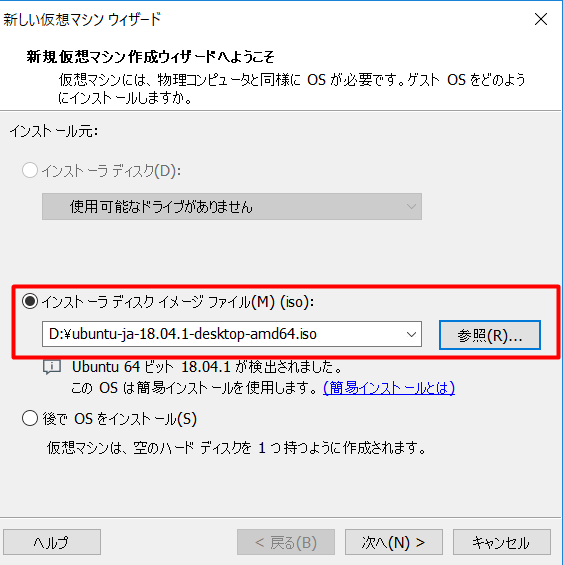

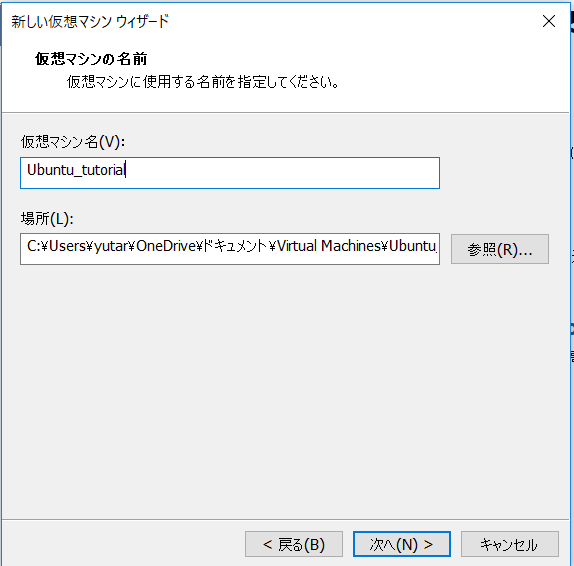
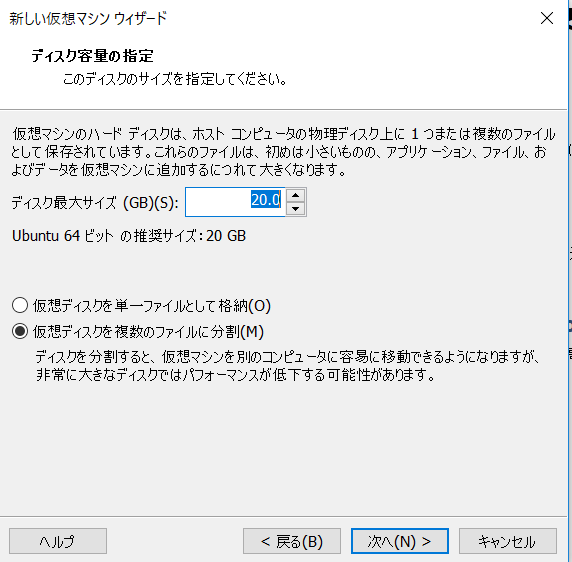
インストールが完了すると、VM Playerのメニュー画面上に仮想マシンの選択肢が現れる。
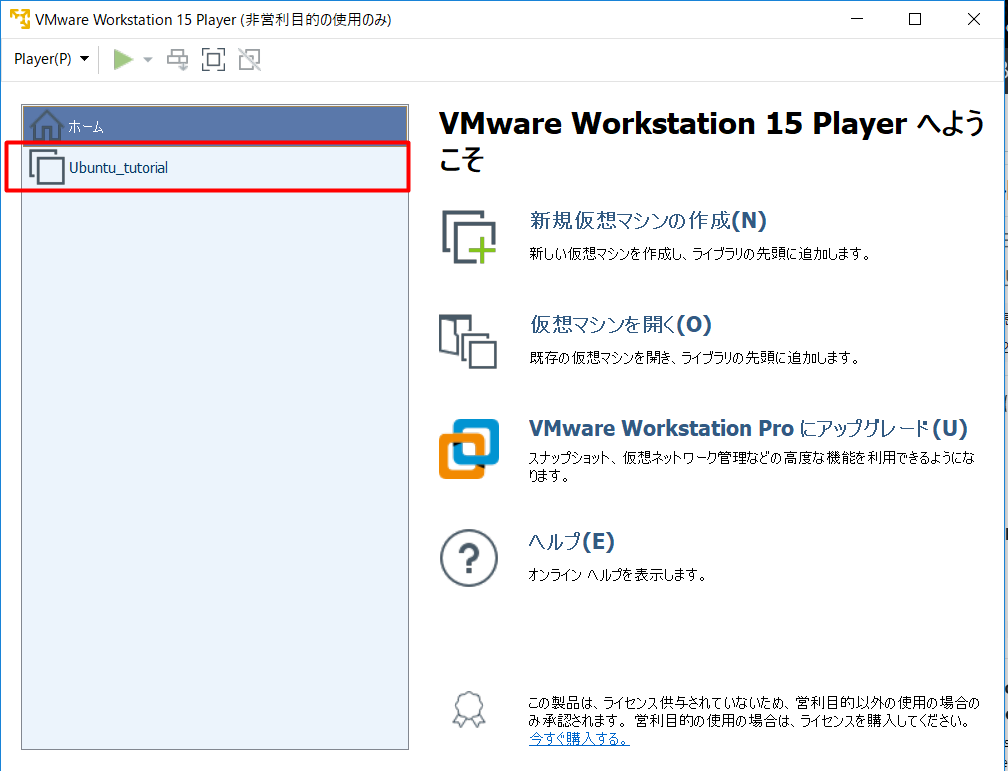
これで完了!