【ローカル開発】ローカル開発環境⑤Visual Studio Codeをインストール
目的
Visual Studio CodeとGitをインストールする。
Gitについては以下の記事に詳しい内容がまとめられている。
実施手順
①Visual Studio Codeのインストール
以下のリンク先から、使用するOSに合わせてインストール。
以下では、Windows10 64bitでインストールしていることを前提に話を進める。
②Gitのインストール
Gitはバージョン管理ツール。
以下のサイトからダウンロードする。
Visual Studio codeをデフォルトのエディターに設定。
そのほかは、デフォルトのままインストール。
【ローカル開発】ローカル開発環境④pgadminでVM上のpostgreに接続する
目的
ホストからVM上のlinuxにあるpostgreにアクセスする。
参考資料
実施手順
①pgadminのインストール
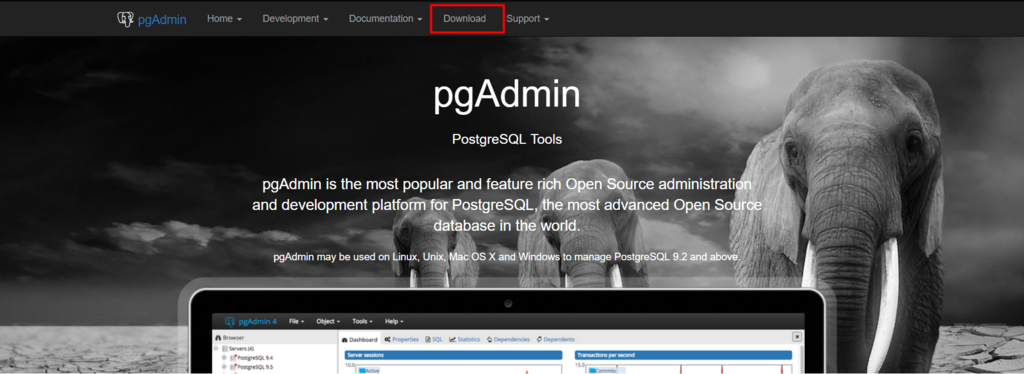
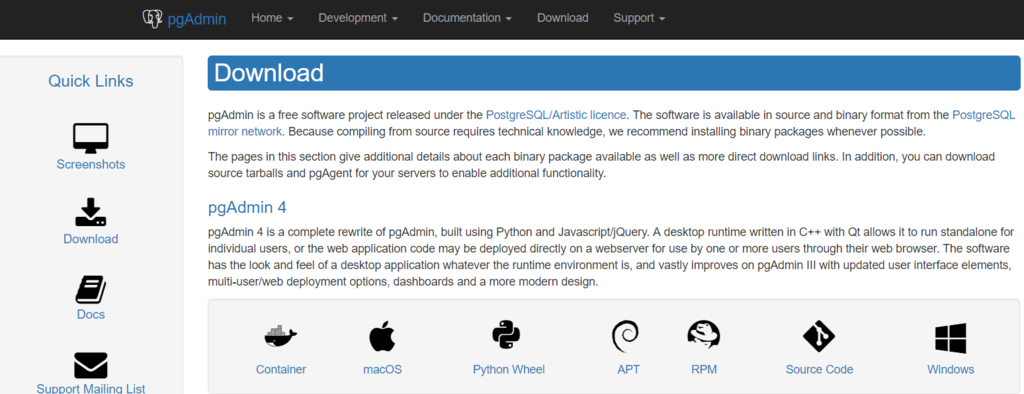
インストール先のOSに合わせてアイコンを選択後、exeファイルをインストールする。

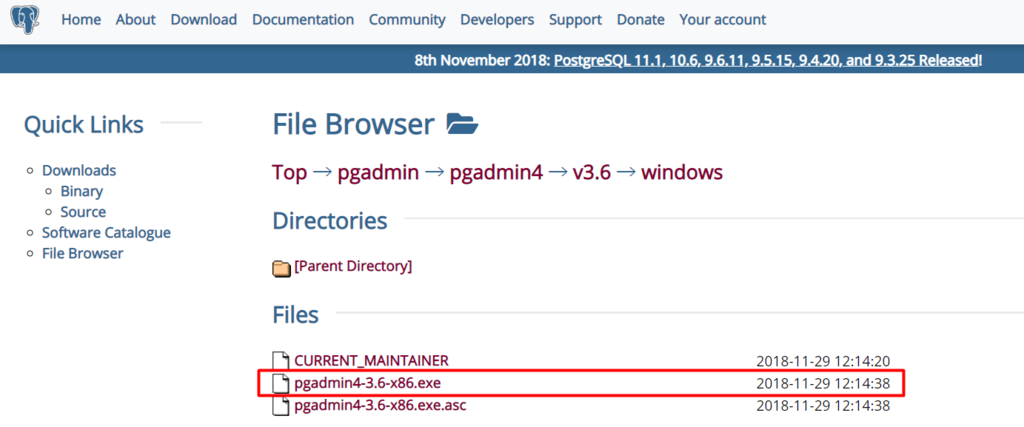
exeファイルをインストール後、exeファイルを実行してインストールする。
インストール後、pgadmin4を起動する。
pgadmin3まではデスクトップ上で動くアプリケーションだったが、pgadmin4からWebブラウザ上で動くようになっている。

②postgreアクセス先の指定
今のままだとpgadminからVM上のpostgreにアクセスできないので、teratermからVM上のlinuxにアクセスして以下の設定ファイルを変更する。
まずはpostgresql.confを変更する。


次に、pg_hba.confを変更する。


設定変更後、postgreSQLを再起動する。

※おまけ:firewallの設定
ローカル開発環境のため、firewallの設定は不要な気もするが、実務では必要となるかと思うのでメモ。
以下のコマンドでfirewallの設定をする。参考にしたのは以下の記事。

③pgadminからlinuxのpostgreへアクセス
設定変更後、pgadminからpostgresへアクセスする。
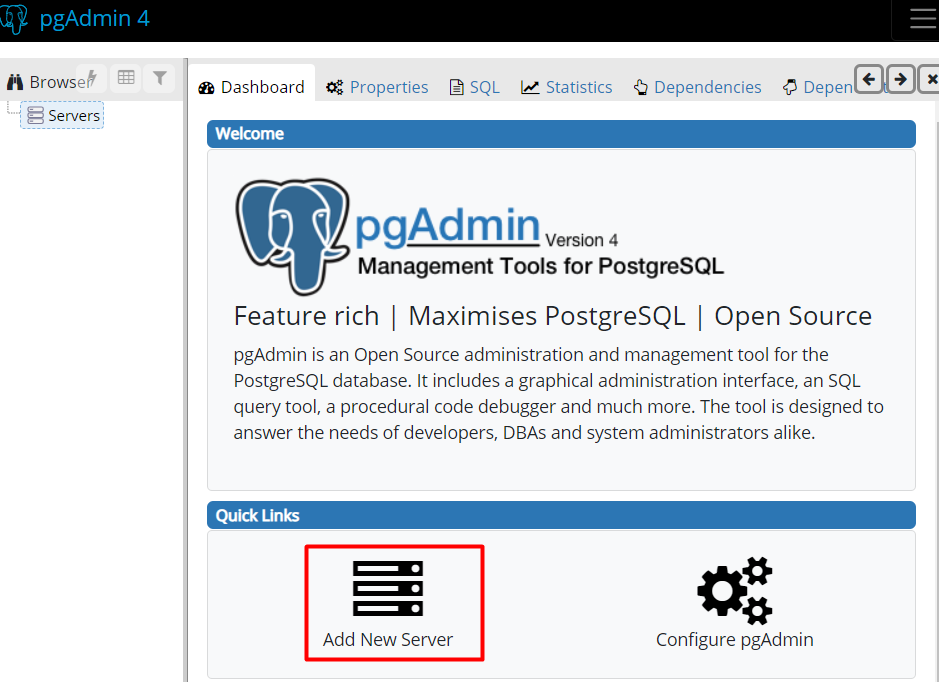
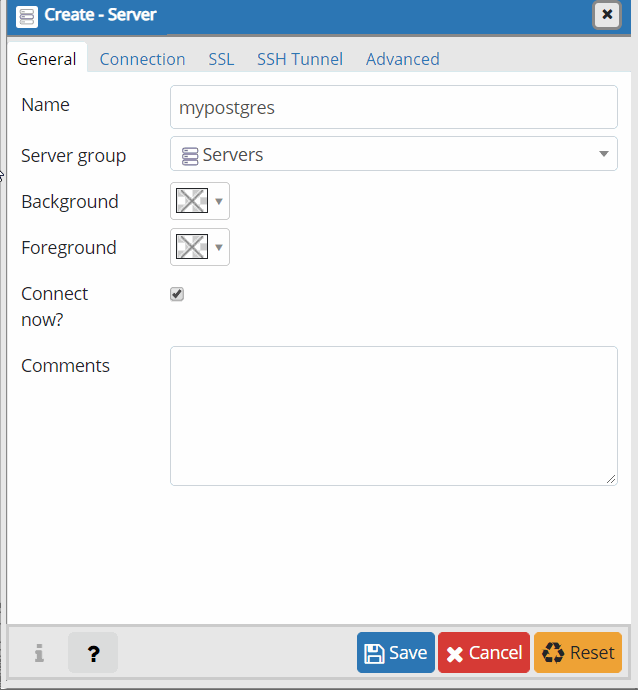
pgadminから、postgresqlの各DBへアクセスできることを確認する。
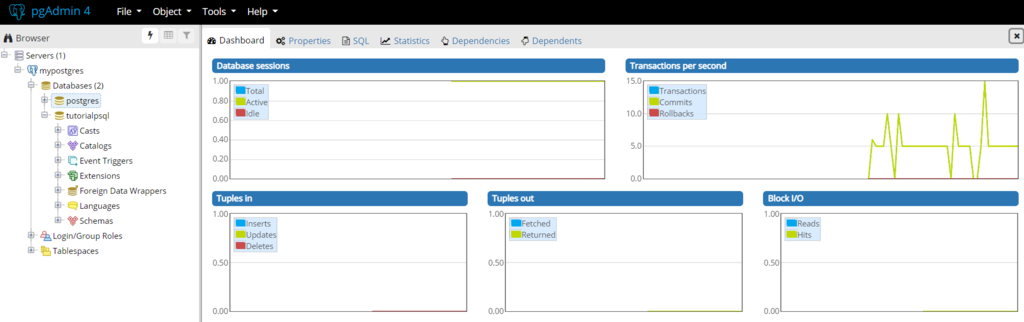
【ローカル開発】ローカル開発環境構築③postgresqlのインストール~初期設定
目的
↓の続き。teratermにてlinuxにアクセスして、postgresqlをインストール~初期設定までを実施できるようにする。
実施方法
以下の手順は、TeratermからVM上のlinuxに接続して行っている。
①postgresqlのパッケージをインストール
以下のコマンドを実行してpostgresqlのパッケージをインストールする。

②postgreのサービスを起動
以下のコマンドを実行してpostgresqlのサービスを起動する。

③psqlにてロールとユーザを作成
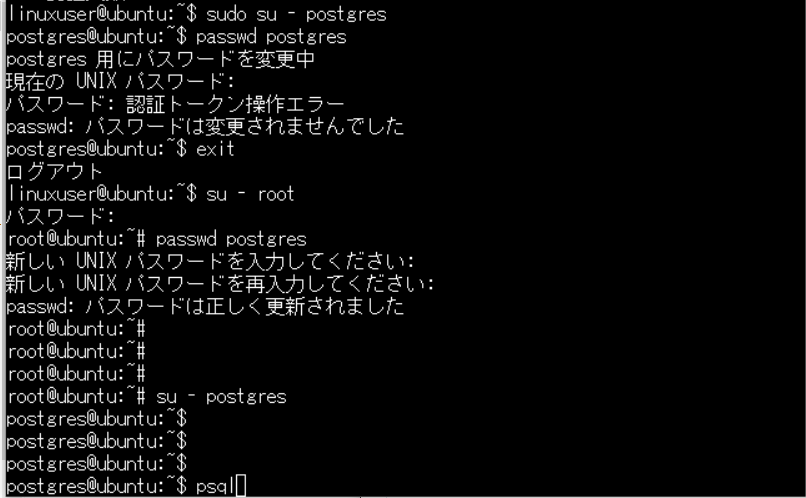
psqlを実行後、以下のコマンドを実行する。
roleとdatabaseを作成する。


pg_hba.confの設定を変更する。

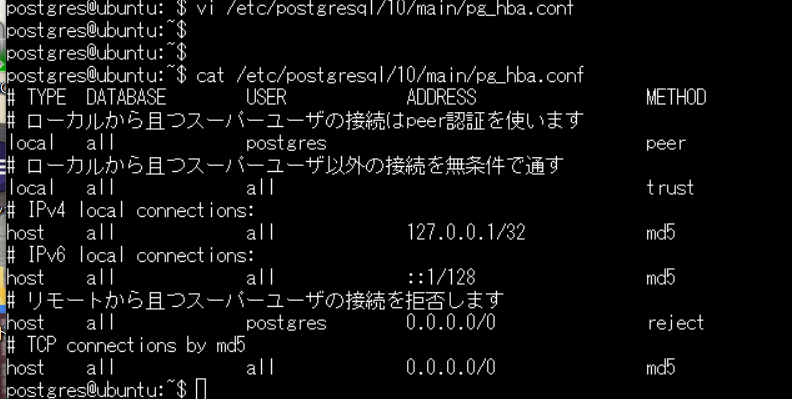
conf設定がおわったら、postgresqlを再起動する。

以上で設定は完了。
【ローカル開発】ローカル開発環境構築②TeratermからVMにssh接続
目的
以下の記事の続き。TeratermからVMにsshでリモート接続できるようにする。
実施方法
①Teratermのダウンロード
おなじみのssh接続クライアント。以下のサイトからダウンロード。デフォルトの設定でインストールする。
②login!!
Teratermからすぐにログインしようとするとこのようになります。
↓
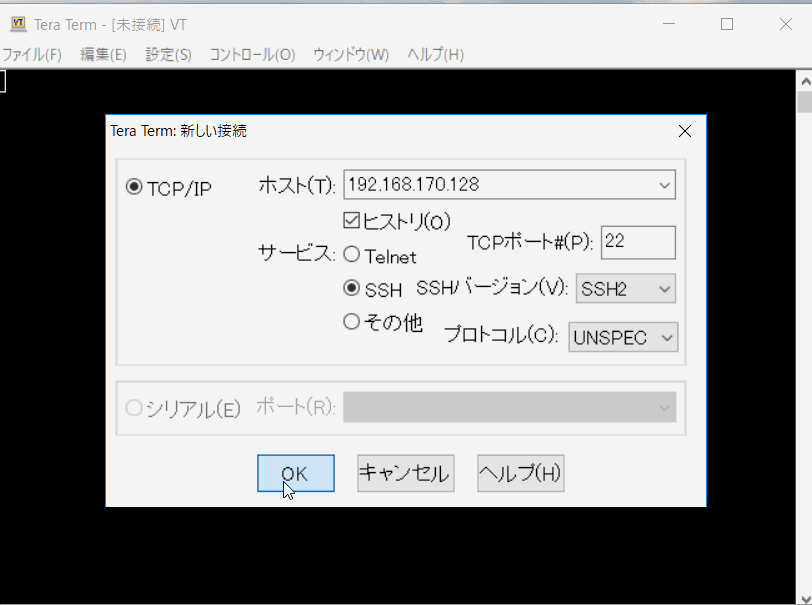
SSHのプロトコルで接続しようとしたけど、接続先から断られたよ、というメッセージです。
VM上のlinuxで、terminalからsshのパッケージをインストールする必要があります。

③再ログイン
インストールが終わったら、Teratermから改めてログイン。
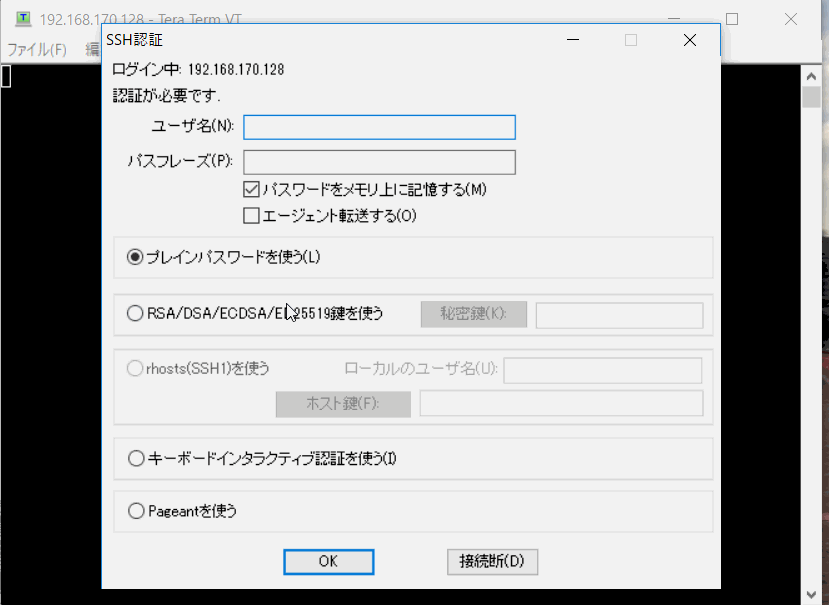
【ローカル開発】ローカル開発環境構築①VMとLinux ISOファイルのインストール
目的
まず手始めに必要なソフトウェアのインストールから。
VM Playerのダウンロード
以下のサイトから、VM playerをダウンロード
以下の手順は、Windows10を前提としています。
リンク先の画面からダウンロードを選択。

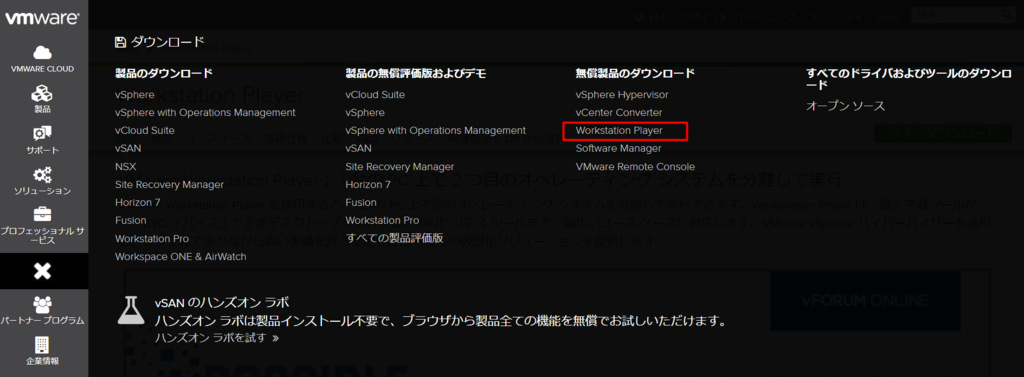
ダウンロードしたexeファイルを実行すると、インストール画面が現れる。
デフォルトの設定でインストールするので、ひたすら次にを選択する。

インストールが終了したらデスクトップ上にVMware Workstation 15 Playerのアイコンが現れるので、ダブルクリックしてVM Station Playerを起動する。
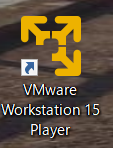
起動すると、以下のようなメニュー画面が現れる。
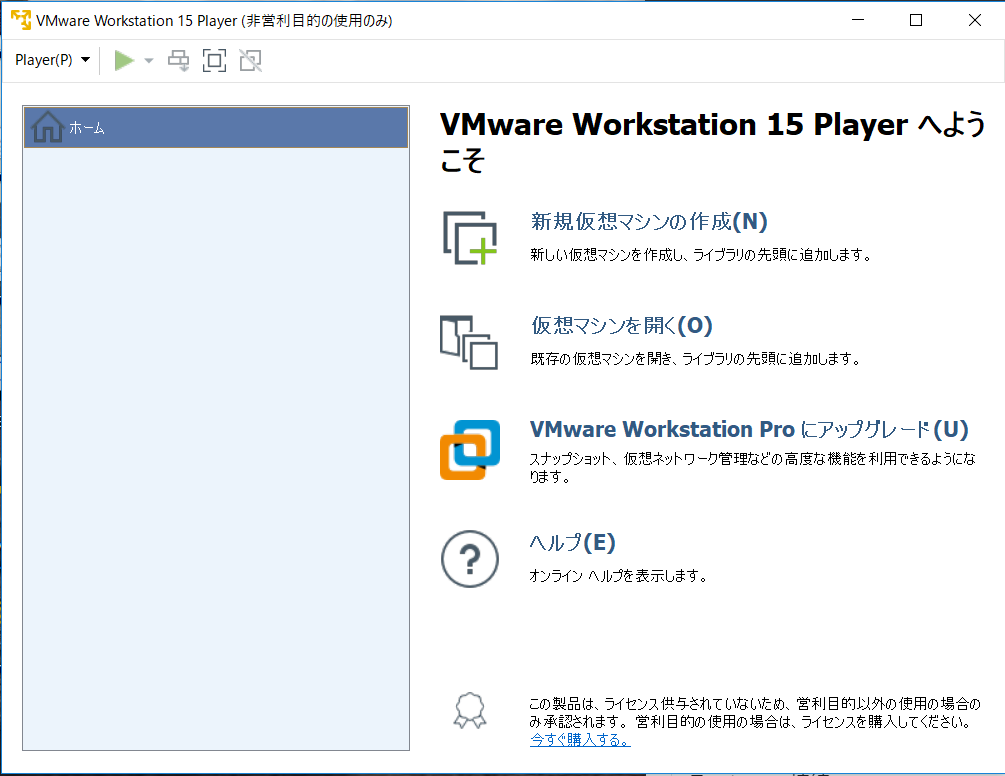
LinuxのISOファイルを入手
以下のサイトから入手しました。
Ubuntu 18.04 LTS 日本語 Remix リリース | Ubuntu Japanese Team
リンク先には、ISOファイルのダウンロード先が
記載されている。
どこでもOKだが、今回は以下を選択してダウンロード。
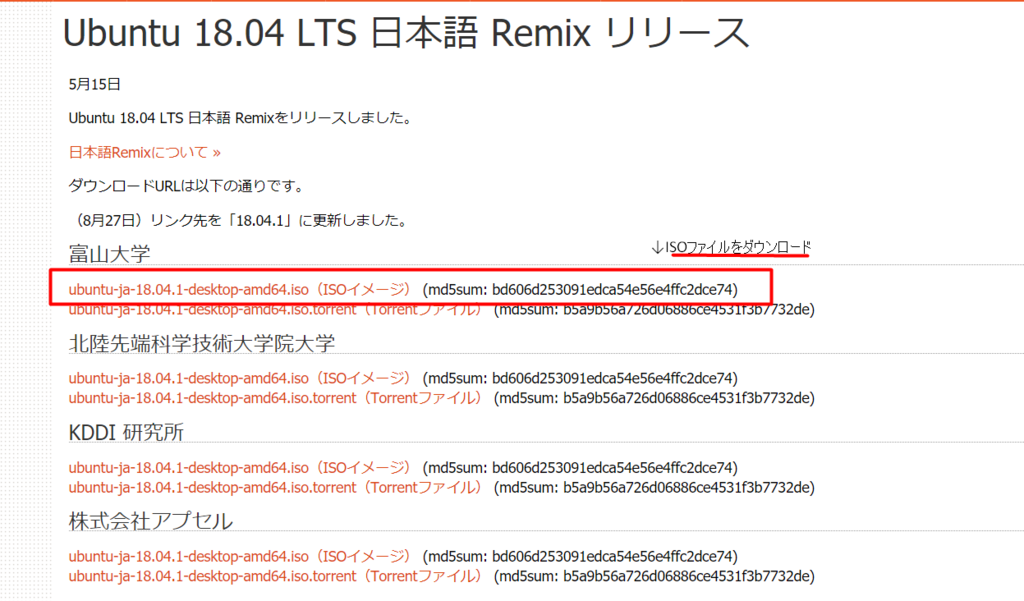
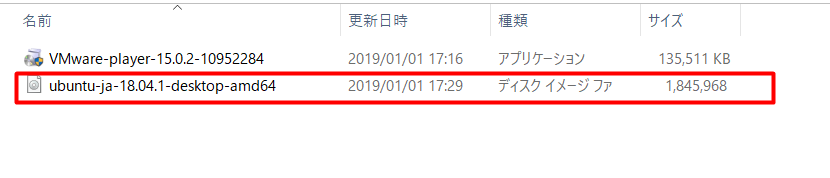
ダウンロードが完了したら、VM上で開けるように
設定をする。
VM Player上の設定
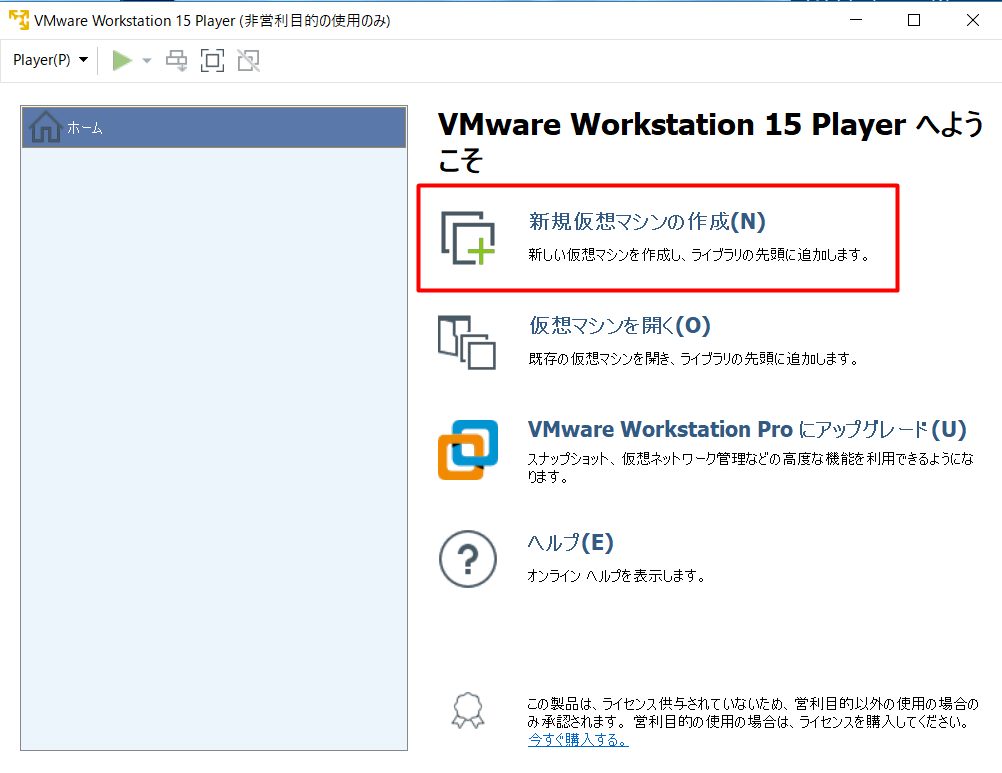
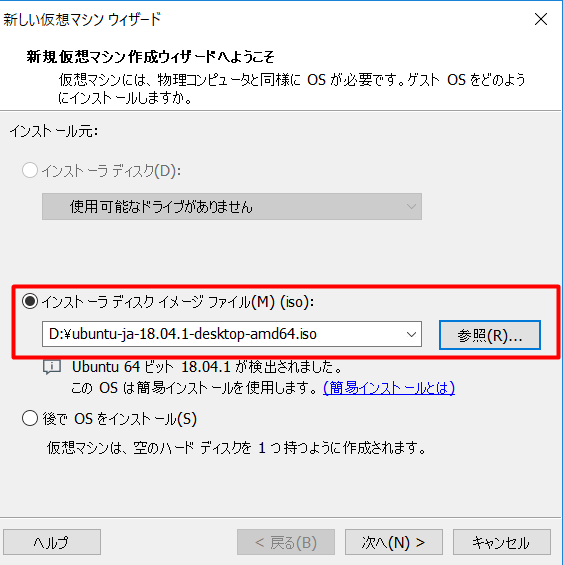

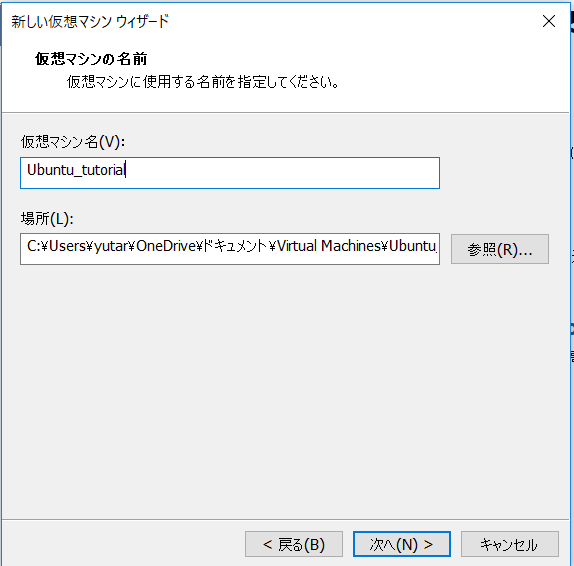
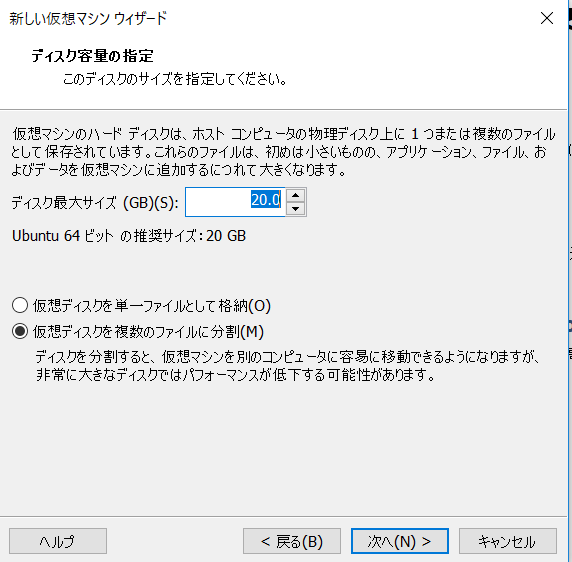
インストールが完了すると、VM Playerのメニュー画面上に仮想マシンの選択肢が現れる。
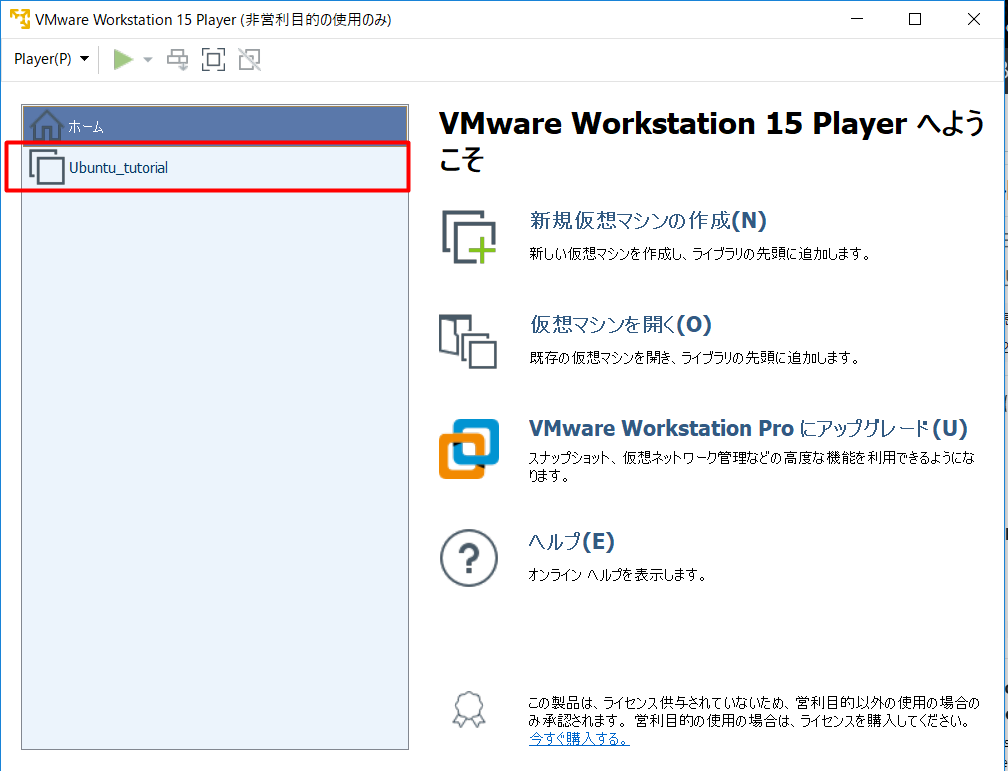
これで完了!
【個人開発用】PC購入後の各種設定
新しくPCを購入したので、その際にインストールしたソフトのメモ。
目的
自分自身のお気に入り設定の固定化
⇒毎回思い出しながらソフト周りのインストールや設定を行うのは面倒なので、
リンク集として作成。
マシンのスペック
以下のPCを購入。ビックカメラのゲーミングPCコーナーにありました。
普段は中古品のThnkpadをカスタマイズして使っていたので、
果たしてどこまで使えるか、予想つきません。。。
マシンのスペックは以下の通り。
自宅のPCでメモリ16GBは、事務作業用だとあまり使わないですよね。
開発用だとちょうど位かな。
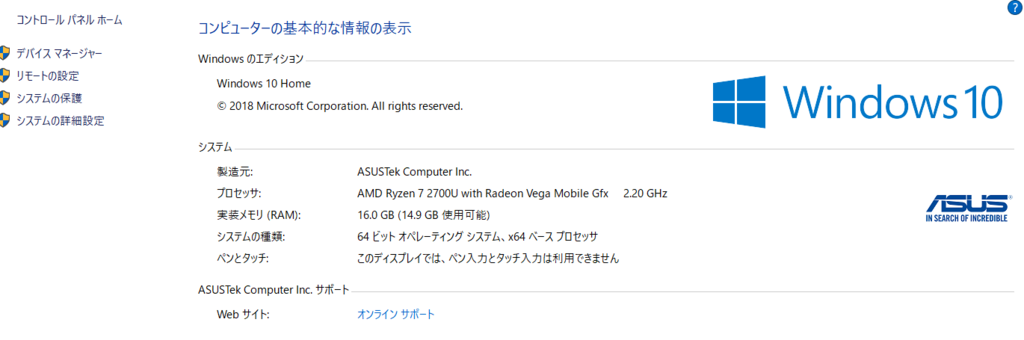
各種ソフトウェアのインストール
以下のソフトウェアをインストール。
開発編
Tera Term (テラターム) プロジェクト日本語トップページ - OSDN
今回導入したlinux 18.04には、teratermでそのままssh接続できなかったため
ここのあたりの設定もしたのですがまた後日。
②IDE(Ecplipse)
こちらも必須なので。。。
pleadesのall in oneを導入。のちほどgitとかredmineと連携するときの設定周りを
書きます。
Eclipse 日本語化 | MergeDoc Project
普段エディタはTerapadやサクラエディタを使っているが、より便利に使いこなせるツールを求めてVisual Studio Codeを導入することにした。
プラグインが豊富にあるので、自分好みの設定ができそう。
Visual Studio Code - Code Editing. Redefined
事務用です。みなさんおなじみなので詳細は割愛。
⑤PowerBI
無料で使えるBIツールということで導入。
毎回SQLをなげて確認するのもありですが面倒なのでこういうツールがあると便利ですね。
ほんとはTableauを使いたかった。
BIツールはMetabaseが使い勝手よさそう。無料で使えるBIツールのメリデメが
以下にまとめられている。
後々Metabaseに乗り換えるかも。
⑥R/R Studio
データ集計や分析に使います。数理系やグラフ化のパッケージが豊富ですが、いかんせんメモリ依存なので扱うデータ量は慎重にしなきゃですね。
Download R-3.5.2 for Windows. The R-project for statistical computing.
Rを使ったデータ分析についても、後日記事を作りたいと思います。
使えるようにするには環境変数の設定が必要。
新卒のとき、どうすればよいのかわからず迷ったっけ。
一度理解すると簡単ですが、初心者にとってみたらここが鬼門かも。
以下の記事が有益です。
Pythonの2系と3系が大きく異なるっていうのが同じ言語なのになあと思った。
環境変数の設定
⑧Anaconda
Python使うには必要ですね。
9。pgadmin
linux上のDBにpostgresqlを導入するので、以下のサイトを参考にして導入。
学習編
気になったのをEvernoteにストックして、あとで読み返せるようにしています。
②RSS Reader
技術系のブログやニュース等を収集。
通勤途中など、隙間時間で少しずつ見るようにしています。
それぞれのサイトをいちいち切り替えてみるのは面倒なので、
1つのアプリでまとまった情報が手に入るのはありがたい。
「RSS Reader - Simple RSS Reader」をApp Storeで
③MindMap
頭の中がごちゃごちゃしたときに整理するツールとして使っています。
個人的には、
長所:思いついた事柄を手軽にあげてグルーピングできる
短所:あくまで思いつきベースなので、MECEにできない
短所を補うには、RedmineやTrelloとかタスク管理のツールを導入しようかなと。
ホーム: 無料で使えるマインドマップ ソフト | XMind
ちなみにIphoneでも、同じようなマインドマッピングのツールがあるので
移動時間でもできます。
「SimpleMind+ 直感的なマインドマッピング」をApp Storeで
超万能です。
裁断機があるので、本を自炊してpdf化したものをkindleやipadで読んでいます。
Google ドライブ - 写真やドキュメントなど、ファイルのクラウド ストレージとバックアップ
⑤Udemy
様々な講師が動画形式でレッスンを行ってくれています。
スマホでも移動時間中にみられるし、ためになる。
今後はTeratermからVMでlinuxサーバヘアクセスしたり、アプリを開発したり
データ分析をやっていきたい。
今後やりたいこと
*ソフトウェアをインストールした後のもろもろの設定をまとめる
*システム開発の手順をまとめる
*データ分析の手順をまとめる